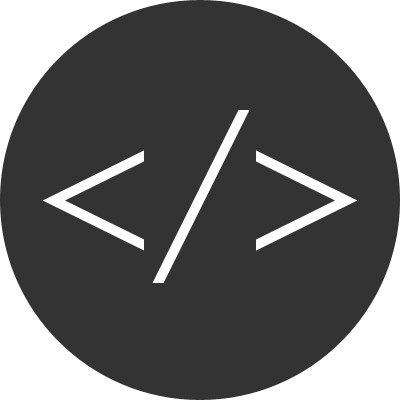Recently, I published an article about using integration tests in your Android app that uses Microsoft Graph. However, there are times when you really need to replicate your users’ actions and validate the UI state. For this testing scenarios, you need to create UI automated tests. In this article we’ll see how we can create UI automated tests for your Android app that uses Microsoft Graph. We’ll also explain how we can configure the tests to run from a Visual Studio Team Services build definition.
You can also see the full sample in the
ConnectActivityTests
class of the
Connect Sample for Android Using the Microsoft Graph SDK.
Create the build definition on Visual Studio Team Services
You can run your tests from Visual Studio Team Services by creating a build definition. A build definition lets you run your tests as part of your continuous integration or daily build processes.
To create a build definition:
- Go to a project in your Visual Studio subscription.
Don’t have one? Start a trial subscription. - In the top navigation, select Build. Then click on the + sign to create a new build definition.
- Select an Empty build definition (scroll all the way down in the list of templates).
- Select your repository source.
For example, I selected the Connect Sample for Android on GitHub. - Select your agent queue.
Visual Studio Team Services deploys the build, including the tests to the agent. The agent must have the required components to run the tests, for example, an Android emulator. My Linux machine in my office serves as my Visual Studio Agent.
Now you have an empty build definition. We will use this build definition in the next steps to configure the test.
Define variables in the build definition
One of the advantages of having your build definition on Visual Studio Team Services is that you can have sensitive data, like username and passwords, separated from the code. Tests require this data to run, but I wouldn’t store such sensitive information in a public repository on GitHub.
You can add custom variables to a build definition. Variables are named strings that are available at build time. In this case, I require three variables to store a client ID, username and a password.
The variables are visible to anybody who has access to the Visual Studio subscription. This might not a be a big deal for the client ID and username, but it could be a problem in the case of the password. Visual Studio Team Services has the concept of secret variables, so I can safely store my password and it will not be revealed to other users, like my teammates.
To define a build definition variable:
- Go to the Variables tab in the build definition.
- Provide a Name and Value for your variable.
- Click the lock icon to make your variable secret.
You won’t be able to see the value again.
For my test, I defined the following variables:
| Name | Value | Secret? |
|---|---|---|
| test_client_id | your_app_client_id | no |
| test_username | your_username | no |
| test_password | your_password | yes |
Pass the variables to the Android device
In the case of UI Automated tests, the variables must be available to the device executing the test. The device running the test is the Android emulator that lives in the Visual Studio Agent. The variables must travel from Visual Studio Team Services and ultimately end in the Android emulator.
+----------+ +--------+ +----------+
| Visual | test_client_id | | test_client_id | |
| Studio |>--- test_username --->| Visual |>--- test_username --->| Android |
| Team | test_password | Studio | test_password | emulator |
| Services | | Agent | | |
+----------+ +--------+ +----------+
Figure: Build definition variables flow
To make the variables available to the Android device I created a script that performs the following tasks:
- Reads the variables and writes them in a file.
- Copy the file to the Android device.
- Define a build step to execute the script.
Read the variables and write them to a file
Previously in the article, we defined three variables. Two of them are regular variables, one of them is secret. Regular variables are available as environment variables in the Visual Studio Agent. The secret variable must be explicitly passed as an argument to the script.
Since my Visual Studio Agent is a Linux machine, I wrote a bash script. However, the same concepts apply to batch files on Windows.
The script writes a JSON-formatted string to a testConfig.json file. Note that the test_client_id and test_username variables are available as environment variables in the format $ENV_VARIABLE. The test_password variable is not available as an environment variable (because it was defined as a secret variable), hence the script expects it as an argument denoted by $1.
#!/bin/bash
testConfig="{
\"test_client_id\": \"$TEST_CLIENT_ID\",
\"test_username\": \"$TEST_USERNAME\",
\"test_password\": \"$1\"
}"
echo $testConfig
echo $testConfig > testConfig.json
We’ll pass the test_password variable later when we invoke the script from a build step.
Copy the file to the Android device
To copy the file to the /data/local folder in the device we can use the
Android Device Bridge (ADB). Note that the emulator must be running before
executing the script.
#!/bin/bash
adb devices | while read line
do
if [ ! "$line" = "" ] && [ `echo $line | awk '{print $2}'` = "device" ]
then
device=`echo $line | awk '{print $1}'`
echo "$device $@ ..."
adb -s $device push testConfig.json ./data/local
fi
done
An additional comment about this script is that it copies the file to all the devices connected to ADB. This is particularly useful because the UI Automated tests run in all the devices connected to ADB too.
I separated the scripts in this article to make it easier to explain. However, in practice I consolidated the script in one file called getTestConfig.sh.
Define a build step to execute the script
Now we can go back to the build definition and add a build step to invoke the script and pass the test_password variable as an argument.
To add the build step:
- In the build definition click Add build step…
- Select the Shell script task.
- In Script path select the getTestConfig.sh script.
- In the Arguments textbox type $(TEST_PASSWORD).
Save your build definition.
Coding the UI Automated test
Get test parameters from the testConfig.json file
You should get the test parameters once and use them in all the tests. The test setup is a good place to retrieve the parameters from the testConfig.json file. The following code shows the setup method, which is annotated with BeforeClass. This annotation ensures that the method is executed once before running the tests in the class.
@BeforeClass
public static void getTestParameters() throws FileNotFoundException {
File testConfigFile =
new File(Environment.getDataDirectory(), "local/testConfig.json");
JsonObject testConfig =
new JsonParser().parse(new FileReader(testConfigFile)).getAsJsonObject();
testClientId = testConfig.get("test_client_id").getAsString();
testUsername = testConfig.get("test_username").getAsString();
testPassword = testConfig.get("test_password").getAsString();
}
Simulate user interaction in the test
Now we can start simulating user interaction like tapping UI components or typing in textboxes. These are some common steps that you might need to follow in your app.
- Configure the client ID for the app
- Perform click operations
- Type username and password in the authentication activity
- Validate the UI state
Configure the client ID for the app
In the case of the Connect sample, we need to specify a client ID before trying to sign in with user credentials. The sample exposes the client ID in a property in the Constants class. The following code uses the testClientId parameter to configure the app.
Constants.CLIENT_ID = testClientId;
The testClientId parameter contains the client ID of a valid application registered in the Azure Management Portal.
Perform click operations
In the Connect sample, the first action expected from the user is to tap a button.
onView(withId(R.id.connectButton)).perform(click());
Once the user taps the button, the app displays the authentication activity.
Type username and password in the authentication activity
In the authentication activity, users can type username and password in textboxes. The textboxes have the identifiers cred_userid_inputtext and cred_password_inputtext for username and password respectively.
onWebView()
.withElement(findElement(Locator.ID, "cred_userid_inputtext"))
.perform(clearElement())
// Enter text into the input element
.perform(DriverAtoms.webKeys(testUsername))
// Set focus on the username input text
// The form validates the username when this field loses focus
.perform(webClick())
.withElement(findElement(Locator.ID, "cred_password_inputtext"))
.perform(clearElement())
// Enter text into the input element
.perform(DriverAtoms.webKeys(testPassword))
// Now we force focus on this element to make
// the username element to lose focus and validate
.perform(webClick());
There are some extra steps that the test should simulate, like tapping in the textboxes to force focus on them. The authentication activity performs some validations when the textboxes lose focus, hence the requirement to set focus on them.
Validate the UI state
In your test, you should validate that the UI is in the expected state. For example the following code validates that there is a SendMailActivity on the top of the app and that it has the username in the displayableId intent extra.
intended(allOf(
hasComponent(hasShortClassName(".SendMailActivity")),
hasExtra("displayableId", testUsername),
toPackage("com.microsoft.graph.connect")
));
The intended method is an assertion that determines whether the test passed or failed.
Invoke the UI Automated test from the build definition
You can run your UI automated tests with the connectedCheck task available in the Android Gradle plugin. To add a build step that executes the connectedCheck task follow these steps:
- In the build definition click Add build step…
- Select the Gradle task.
- In Gradle wrapper pick the location of your Gradle wrapper file.
- In the Tasks textbox type connectedCheck.
You’re ready! Now go and click that Queue build… button and watch your test run in your emulators.
Enjoy!