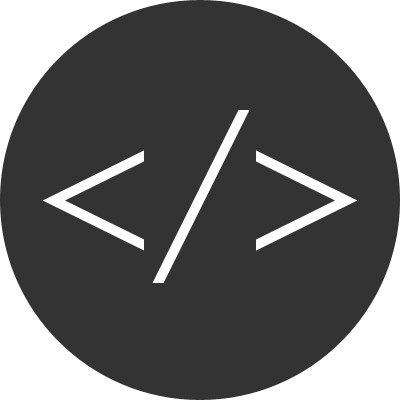In the last few years I’ve been trying to setup and maintain web development environments across Windows, Mac, and Linux. While there are some tools that work most of the time, I was looking for something that requires less maintenance, is easier to setup, and available on-demand while still allowing me to use my favorite text editors on my host computers.
The answer for me was to setup my environment on Docker containers. In this article I’ll explain how to setup a local development environment for your Jekyll projects.
Note: GitHub Pages is a free hosting service that lets you publish static websites. GitHub Pages uses Jekyll to generate your static website from a template.
TL;DR
To use a Docker container as the development environment for your Jekyll project, do the following:
- Add a
_config_dev.ymlfile to the root of your project with the following settings:- host: 0.0.0.0
- port: 4000
-
In your terminal, go to the root folder of your project, then type:
docker run \ --tty \ --name your_container \ --publish 4000:4000 \ --restart unless-stopped \ --volume $(pwd):/usr/src/app \ ricalo/jekyll \ serve --config _config.yml,_config_dev.ymlIf you’re using Windows, replace
$(pwd)with the path to the root folder.
When you edit the files on your host, the container detects changes and
automatically publish them to your localhost server. Go to
http://localhost:4000 on your browser to see your Jekyll site.
Set up your development environment for Jekyll projects
In the previous section, I quickly showed how to get your container up-and-running without further explanation. In this section, we’ll visit the relevant options. This should help you understand how to use the same concepts with other web technologies. We’ll review the following aspects of the solution:
- Jekyll development configuration file
- Jekyll Docker image
- Docker run command
Jekyll development configuration file
Jekyll accepts multiple configuration files when serving a site. For example:
jekyll serve --config _config.yml,_config_dev.yml
The previous command tells Jekyll to use the base configuration settings in
_config.yml, but also use the settings in _config_dev.yml. The settings in
the second file will be added to the base configuration, if the same setting
is used in both files, the latter setting overrides the former.
This allows us to specify settings that we can use to serve the file from our local environment, but using most of our production settings. For example, the following file specifies a host, port, and url settings.
# Development configuration
host: 0.0.0.0
port: 4000
It might not be immediately evident, why we need these settings to serve from localhost. I’ll try to explain:
- Host - It would be understandable to think that we could use localhost
here. However, localhost or 127.0.0.1 only respond to requests issued to a
loopback interface. In other words, localhost would only work from within
the container. In contrast, 0.0.0.0 responds to requests from all interface
. This allows us to use a browser in our host to visit
http://localhost:4000while letting the container serve the request. - Port - This is straightforward. Serve the Jekyll site on port 4000.
- Url - Using 0.0.0.0 as the host allows the container to respond to
requests from all interfaces. The downside is that 0.0.0.0 is a non
routable address. This means that, on some operating systems, your browser
won’t be able to request resources needed to render the page correctly. For
example, if your page has an image tag like
<img src="http://0.0.0.0/image.png" />the browser won’t display it, particularly on Windows. The url setting is used throughout the Jekyll site in the source attribute of resources like images, stylesheets, and JavaScript files.
In the next section, you’ll see how this configuration file works with the Jekyll image.
Jekyll Docker Image
You might have noticed in the TL;DR section that the example uses the ricalo/jekyll image. This image makes it easy to run our environment by configuring the following:
- Use Ruby 2.3.1 as the base image
- Set the working directory
- Set a default encoding
- Specify a default command to use at run time
The Ruby image has everything you need to serve your Jekyll site, including the bundler gem, which we use to install the dependencies needed by our Jekyll project.
In the ricalo/jekyll image, we set the /usr/src/app as the working director
. In the next section we’ll add a volume in the container that maps the folder
in the host where you have your project files to /usr/src/app in the
container.
Per the Ruby image docs, we set the image encoding to C.UTF-8 to prevent unexpected results.
Last, but not least, the image specifies the following default command:
env NOKOGIRI_USE_SYSTEM_LIBRARIES=true bundle install
jekyll build --destination ../_test && htmlproofer --http-status-ignore 999 ../_test &
jekyll serve
The command tells the container to install all the dependencies in our project
and serve the site using the configuration in the _config.yml and
_config_dev.yml files.
In the next section, we’ll see how to run the container and map our Jekyll project to the working directory in the container.
Docker run command
Finally! We’re ready to run our container and serve our Jekyll project. I recommend to use the following command in the root folder of your project. I ll explain the flags used below to help you customize the command to your needs.
docker run \
--name your_container \
--publish 4000:4000 \
--volume $(pwd):/usr/src/app \
--restart unless-stopped \
--tty \
ricalo/jekyll
- docker run command - Not a lot to explain here, you use this command to start the container.
- name flag - Assign a human-readable name to your container for easy
referral in other commands, like
docker attach <name>. - publish flag - Publish (or map) the 4000 port of the container to the 4000 port of the host. Requests that go to the 4000 port of the host will be handled by the container.
- volume flag - Map the current directory in the host to the
/usr/src/appdirectory in the container. This allows you to use your favorite text editor in your host and have the container automatically detect and publish the changes you make to your site. - restart flag - I use the unless-stopped option to let my container run whenever I’m using my host machine. This allows me to work on my site whenever I have time without to have to start containers, services or anything. Just pull up my text editor and write. The small footprint of the container means that my machine performance doesn’t hurt even if I have the container always up.
- tty flag - This allows you to detach from the container by pressing
ctrl + c. This is useful if you use
docker attach your_containerto see the container output, then you can detach by pressing ctrl + c. - ricalo/jekyll argument - Specifies the image that the container will derive from.
At this moment you should wee somethingl ike
Bundle complete! 5 Gemfile dependencies, 39 gems now installed.
Bundled gems are installed into /usr/local/bundle.
+ jekyll serve --config _config.yml,_config_dev.yml
Configuration file: _config.yml
Configuration file: _config_dev.yml
Source: /usr/src/app
Destination: /usr/src/app/_site
Incremental build: disabled. Enable with --incremental
Generating...
done in 2.599 seconds.
Auto-regeneration: enabled for '/usr/src/app'
Configuration file: _config.yml
Configuration file: _config_dev.yml
Server address: http://0.0.0.0:4001/
Server running... press ctrl-c to stop.
And eveytime you update a file in your project, you should see:
Regenerating: 1 file(s) changed at 2016-12-22 23:10:21 ...done in 1.889933647 seconds.
This means the Jekyll service in the container is listening to changes in the Jekyll project in your host. You might not want to have that terminal window open all the time, you can close it and the container should keep running in the background.
Attach your terminal to the container
In some situations, you’ll want to attach your terminal to the container so you can see the output. This is especially useful if you’re running into syntax errors and you’re not seeing the changes reflected in your site. To attach your terminal to the running container, type:
docker attach your_container
If you update a file, you should see output showing success or failure of the generation of the corresponding resource.
Conclusion
The previous artile showed how to setup your local environment on Docker containers. By using containers, you can setup a cross-platform development environment that is easy to maintain and always available.
You should be able to expand the lessons learned in this article to other platforms, like Node.js or PHP.